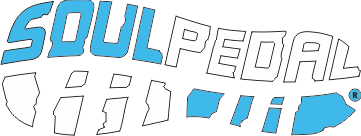Installation Procedures
SoulPedal® Board App Install:
For initial install, unzip and launch the SoulPedal® Board program in Windows 10 or later. Insert the USB Dongle and wait a few seconds for confirmation. (Your PC should recognize the Dongle as an “Arduino Uno” - future stuff, yes it is.)
The default screen is Pedal Monitor mode and ready to listen for a pedal on the selected Radio Channel (Dongle button). Further Installs for the Dongle, Pedal, or Controller only require an internet connection.
FYI, there is no Bluetooth anywhere in this system, and for good reasons. Namely speed, battery life, and noise immunity. This is an efficient, pro-performance product with excellent range for any size stage.
Pedal and Controller Install:
Use a newer 2032 battery in the pedal for the install and when finished along with any setup, switch back to Pedal Monitor to save power.
Your older xml configuration settings should be fine, (unless this is a much newer installation). So prior to an upgrade, we recommend you “Export” (Save) your Pedal and Controller settings (xml file) which can be viewed through a simple notepad editor.
When you connect to either the Pedal or Controller, and your software is outdated, it will ask if you want to upgrade (with Internet). Follow the instructions in the App to flip the pedal over and hold still (to establish 2-way communication).
If you are updating the Controller, keep the pedal quiet (still) or remove the battery to be sure. If there are any failed installs, either try again or cycle Pedal power by removing and reloading the battery to recover the last known working software, then repeat installation.
To Change Channels:
This version supports Radio Channel selection (through the App). The Dongle-Pedal-Controller should all end up on the same channel.
For the Dongle - Select “Dongle” (upper left corner of the App) and click the Radio Frequency/Channel text, set the Channel number 0-7 and press OK.
For Pedal or Controller - In either Pedal Settings or Controller Settings tabs, click on the pulsing, glowing Pedal or Controller image in the Connection section for access (you can also hover the mouse over them for installed Firmware version).
Once changed, the App will ask if you want to match the Dongle radio (to either keep them together on the same channel, or wait until you’ve updated both Pedal and Controller, then change the Dongle to the new one).
There is no need to press a reset button, that’s only required for the Dongle.
USB Dongle Install (Rarely needed, comes pre-installed):
Pry the USB Dongle cover off (at split, all around equally, then remove cover).
Locate the tiny black button (midway along the edge of the board).
Prepare to load (but don’t load yet). In the App, click “Dongle” (upper left corner) then click “Update Dongle Firmware” and locate the file saved from the link above. Don’t load it yet (See note below if you did).
Press the Dongle Button (step 2), then load the File, and release the Button once it begins loading.
Note: If you forgot to press the button and attempted to load, cycle power on everything (close the App, remove the Dongle and reinsert). It will reload the original code, so just repeat the above steps again. (Again, the button must be down just before the program starts loading, then you can release it while it loads.)
Call 1-480-229-5940 for any questions, Arizona Mountain Time.